execl股票交易清单上的使用(股票交易清单制作)
日期:2023年06月01日 10:41 浏览量:5
锦袍绣帽跃金鞍。卷旗幡。整师还。轻骑穷追,湘尾鼓声寒。千里尘清高会处,张翠幕,万人看。藕丝衫袖捧雕盘。玉颓山。夜将阑。幸遇休兵,且尽玉壶宽。未用汉军频出塞,徒生事,斩楼兰。
--[宋]王庭珪《江城子·锦袍绣帽跃金鞍》
在Excel中的公式非常多,要评选哪个是最应该掌握的,相信一定绕不过VLOOKUP函数。
说到VLOOKUP函数,只要是使用Excel的,相信对它一定不陌生,它的使用好处说多少都不为过,今天就重点给大家分享下VLOOKUP函数的一些常用的技巧。
首先我们先看下VLOOKUP函数的语法结构:
VLOOKUP(lookup_value,table_array,col_index_num,range_lookup)
lookup_value:查找值
table_array:查找的区域
col_index_num:返回数据在查找区域的第几列
range_lookup:匹配模式(0为精确查找,1为模糊查找)
知道了它的函数定义,下面就给大家分享9种常用的使用技巧
技巧一、普通查找
根据姓名查询其姓名对应的销量,F2公式:
=VLOOKUP(E2,$B$1:$C$15,2,0)
E2:查找的内容,B1:C15为查找的区域(注意需按F4锁定),返回的列数为2,0代表的精确查找。
技巧二、屏蔽错误值查找
我们在使用VLOOKUP函数时,可能会遇到查找不到值的情况,查找的结果返回为#N/A(如下情况),如果我不想显示#N/A,而是以"查找不到"显示,这时就要使用到IFERROR函数了。

在F2输入公式:
=IFERROR(VLOOKUP(E2,$A$1:$C$15,3,0),"查找不到")
Iferror函数的作用为:判断公式是否存在错误,如果存在错误,返回指定的值,否则返回公式式本身。
我们上面的公式,如果不存在错误,显示公式的值,否则显示"查找不到"
技巧三、逆向查找
VLOOKUP常用的查找方式都是从左向右查找的,那如果我想从右向左查找要如何去做呢?
比如如下根据姓名,查找对应的工号:

这时我们需要用到IF函数了,在G2输入公式:
=VLOOKUP(E2,IF({1,0},$B$2:$B$15,$A$2:$A$15),2,0)
好多人难理解的是IF{1,0},其实很好理解,就是把1对应的范围和0对应的范围组合成新的区域。
比如上面的公式,就是先把B2:B15和A2:A15的数据区域组合起来,注意查找值所在的区域需要在最前面,然后再进行查找就可以了。
技巧四、按顺序返回多列值内容
比如如下,我们想根据工号,分别输出姓名和销量,要如何快速实现呢?

我们可以在F2输入公式,然后向下向右填充即可
=VLOOKUP($E2,$A$1:$C$15,COLUMN(B1),0)
此公式的关键在于$E2的混合引用(列绝对引用,行相对引用),以及COLUMN函数返回的需要的列数。
技巧五、多条件查询
比如我们有如下数据,想根据姓名及所在地区查询其对应的销量

我们只需要在G2输入公式,因为涉及到数组,所以输入完成后需按Ctrl+Shift+Enter三键结束
=VLOOKUP(E2&F2,IF({1,0},$A$2:$A$15&$B$2:$B$15,$C$2:$C$15),2,0)
注意此处的IF{1,0}的用法是把A2:A15及B2:B5的区域合并成一个区域使用,查找值是把两个内容合并,最终查找过程会如下样式显示。

技巧六、一对多查询
假如我们想查询如下样式的一个部门对应的所有人员数,如果使用VLOOKUP函数要如何实现呢?

这时我们需要增加辅助列来辅助查询了。
首先在A列增加辅助列,并在A2单元格输入公式:
=B2&COUNTIF($B$2:B2,B2)
然后在H2输入如下公式:
=IFERROR(VLOOKUP($G$2&ROW(A1),$A$1:$C$27,3,0),"")
这样即把G2对应的人员名单全部提取出来了。
为方便选择,我们可以把G2单元格的内容制作成下拉清单。
点击【数据】-【数据验证】-【序列】,把各部门输入到来源中。

这时我们可以看到清单已经制作好了,当我们选择任意部门时,即把姓名清单全部显示出来了。

公式详解:
=B2&COUNTIF($B$2:B2,B2)辅助列的公式重点在于COUNTIF函数的应用,确保使用VLOOKUP函数的查找值的内容是唯一的。
COUNTIF($B$2:B2,B2)即统计B2单元格内容在区域$B$2:B2出现的次数,可以看到第一个B2是锁定的,代表随着公式的拖动,B2单元格内容出现的次数是依次累加的,再和B2合并,即实现了部门内容的唯一性。
比如我们看A8单元格的内容,即变成了采购部3。

当我们确认查找值为唯一值的时候,再使用VLOOKUP进行查找就很简单了。
VLOOKUP($G$2&ROW(A1),$A$1:$C$27,3,0)因为我们的辅助列是把部门和其出现的次数,所以此处的查找值是结合ROW函数来使用的。
$G$2&ROW(A1):代表把G2的内容和ROW(A1)结合,我们知道ROW()函数返回其对应的行数,ROW(A1)=1,ROW(A2)=2
$A$1:$C$27:代表查询的数据区域
3:代表需要输出的数据内容在查找区域的第几列
0:代表精确查找
最后我们再使用IFERROR函数,用法和上面的技巧2的用法一致,就不多讲了。
技巧七、Vlookup+Match函数
我们有2019年员工每个月的销量数据,如果我想根据员工的姓名及月份查询其对应的销量,要如何去做呢?
这个看起来和上面讲的多条件查询比较类似,但是可以发现上面讲的是通过前两列的条件查询第三列的内容,而如下案例查询的是交叉点的数据。

这时我们可以借用VLOOKUP函数和MATCH函数来实现
在C20输入如下公式:
=VLOOKUP(A20,$A$2:$M$16,MATCH(B20,$A$2:$M$2,0),0)
同样的姓名和月份我们可以制作成下拉选项的样式,即可以随意查询销量内容了。

MATCH函数定义:
MATCH(查找的值,查找的区域,0为精确匹配)
实现的结果是返回查找值在查找区域的第几行第几列
MATCH(B20,$A$2:$M$2,0)
即查询B20的内容在A2:M2的第几列,比如B20是"5月",在A2:M2的第6列,再使用VLOOKUP函数返回查找值即可。
技巧八、Vlookup+通配符查找
我们在查找需要的内容时,偶尔也会遇到如下的情况,查找的值不是全称,是简称,那如何通过简称去查询其对应的全称内容呢?

这时需要使用的是结合通配符使用。
我们在D2输入如下公式:
=VLOOKUP("*"&C2&"*",$A$1:$A$6,1,0)
这里用到的是通配符"*",能代替任意数量的字符,更多用法可以看之前的文章,针对通配符有详细的讲解。
总结:
以上就是给大家分享的关于Vlookup函数使用的8个技巧,包含基本的语法结构及和其他函数搭配使用的技巧,希望对你有所帮助。
如果觉得文章对你有帮助的话,希望大家帮忙点赞加分享哦~,谢谢
本文由彩虹Excel原创,欢迎关注,带你一起长知识!
推荐阅读
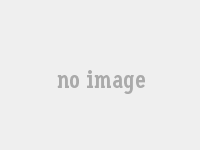
-
高新盛投资(高盛科技园)
2023-06-01
首先我们先看下VLOOKUP函数的语法结构:VLOOKUP(lookup_value,table_array,col_i...

-
招商银行境外额度预约(招商银行境外额度预约提额)
2023-06-01
首先我们先看下VLOOKUP函数的语法结构:VLOOKUP(lookup_value,table_array,col_i...

-
忻州社保卡查询余额(忻州市社保卡查询入口)
2023-06-01
首先我们先看下VLOOKUP函数的语法结构:VLOOKUP(lookup_value,table_array,col_i...
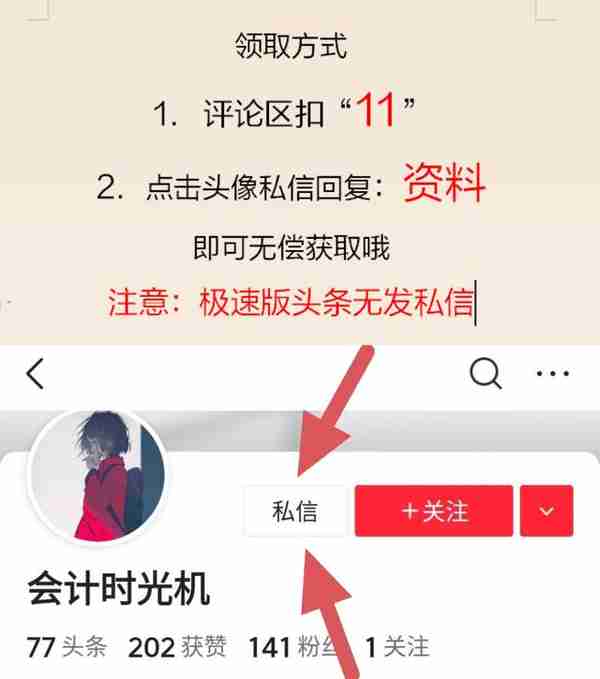
-
用友 采购入库单自动结算(用友u8采购入库如何自动生成凭证)
2023-06-01
首先我们先看下VLOOKUP函数的语法结构:VLOOKUP(lookup_value,table_array,col_i...

-
高铁能带充电宝吗(火车能带充电宝吗)
2023-06-01
首先我们先看下VLOOKUP函数的语法结构:VLOOKUP(lookup_value,table_array,col_i...
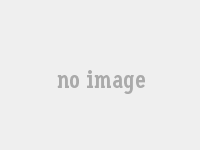
-
四川泸天化股份有限公司官网(四川泸天化化肥怎么样)
2023-06-01
首先我们先看下VLOOKUP函数的语法结构:VLOOKUP(lookup_value,table_array,col_i...
